

- #Special letters in word 2016 for mac for mac#
- #Special letters in word 2016 for mac archive#
- #Special letters in word 2016 for mac plus#
- #Special letters in word 2016 for mac zip#
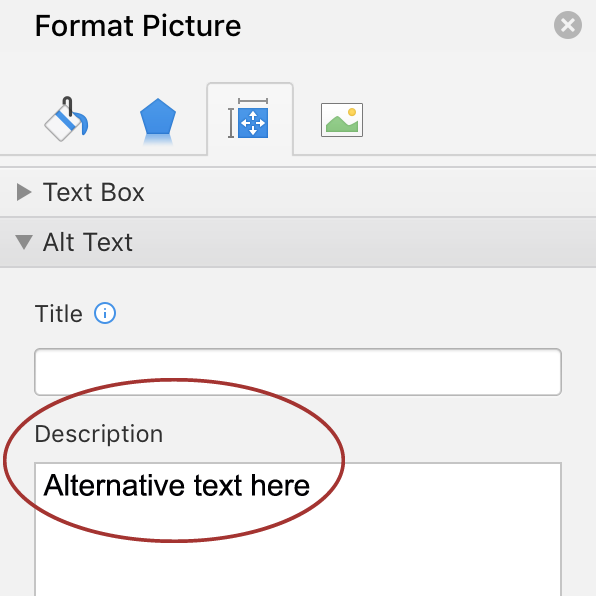
Place the cursor on the light gray line between any two of the highlighted headings, and double-click. Place your cursor over the " A " in the column heading and drag to the right unto you reach the " E " column heading. Your worksheet will probably look somewhat like the one you see below: Do not worry if the cell is not wide enough.
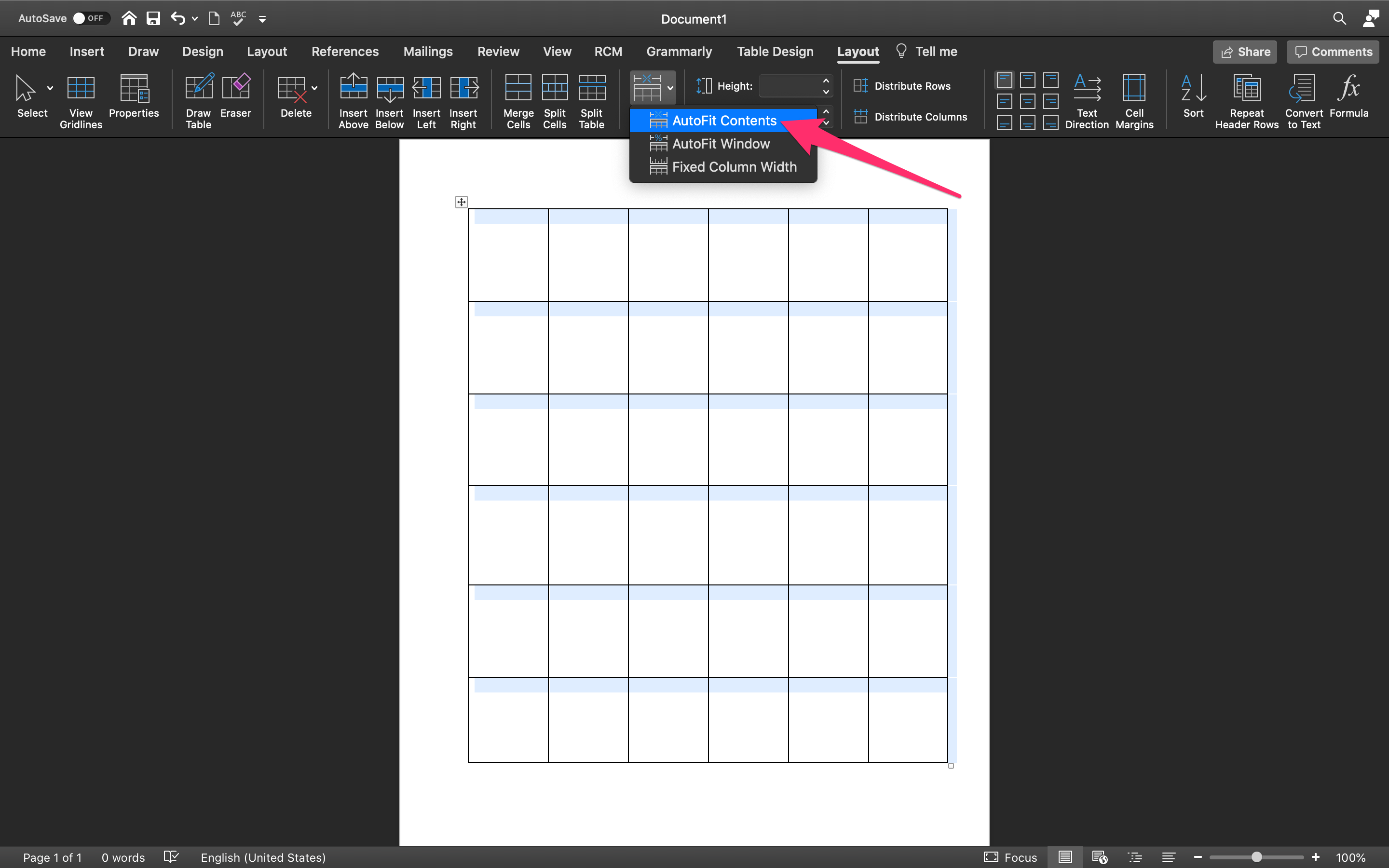
Press the Tab key to move to cell B1 and type "Last name." Continue until each of the field names above have been entered. Field names must be entered in the cells across row 1. For this activity we will use the following field names: The field names you choose will be determined by the form letter you want to produce.
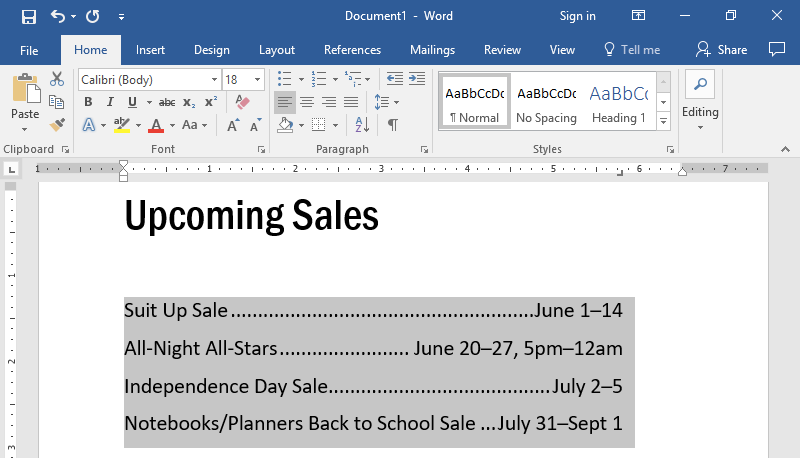
#Special letters in word 2016 for mac zip#
Common field names are First Name, Last Name, Telephone, and zip code. A database has field names for each type of information entered. The excel worksheet will take the place of a database. Remember to leave your browser window open until this lesson is finished. The first step will be to prepare the data source from which information will be inserted into the form letter. You have probably gotten one like that in the past. A form letter is one in which the body of the letter stays the same but specific information is inserted for/about several different individuals. Excel will be used for the data and Word will be used to create the form letter. Two Microsoft Office applications will be required for this task.
#Special letters in word 2016 for mac archive#
Regardless, both produce the same results.įor more tips and tricks for using Microsoft Office, browse our complete archive of Office articles.Using Mail Merge Preparing a form letter with Word and Excel
#Special letters in word 2016 for mac for mac#
Word 2016 for Mac is ironically reminiscent of Word 97 for Windows. Users of Word 2016 for Windows will notice there are slight differences between both versions. You can then review your documents or print them. Save the form letter, select the Mailings tab, then click Finish & Merge button, then click Edit Individual Documents. Repeat the steps to populate your document with the appropriate merge fields. Select the Mailings tab, then click Insert Merge Field, then choose your merge field. Now comes the easy part, inserting your merge fields. Insert Merge Fields and Finish Merging Document
#Special letters in word 2016 for mac plus#
Note, to add or remove a record, click the plus or minus sign in the lower-left corner of the window. Populate the fields with the names and addresses of each recipient when complete, click OK. Give the data source a name, then click Save. You can organize each field using the up and down arrow. After clearing each field, proceed to enter your own. Select each field, then click the minus button to remove it. To be safe, I would remove all of them and use your own to avoid any confusion. As you can see, the List Fields are already populated with names you could use. The data source window will appear on the screen. Launch Microsoft Word, then select the Mailings tab > Select Recipients > Create a New List. The sample letter below contains a list of fields I will include in each document. Another important part of creating a mail merge document is the Form, which includes information delivered to the recipient. A field name contains information such as the name, address, and salutation. Let’s begin by gathering information for each recipient called the Field Name. Word uses information stored in the data source to combine then generate documents for each. Setting up a document for mail merge is a two-part process, which includes the main document and the data source consisting of the names and addresses of the individuals for each document. Mail merge is not just for documents you can use it for brochures, newsletters, or materials for mass mailings. Using the Mail Merge Feature in Microsoft Word 2016 for Mac


 0 kommentar(er)
0 kommentar(er)
